 Multiple routers can be linked together in a few easy steps, which can be useful if you are trying to connect wireless routers to existing routers. The instructions of this HOWTO should not interfere with the existing settings on the router currently connected to your internet line.
Multiple routers can be linked together in a few easy steps, which can be useful if you are trying to connect wireless routers to existing routers. The instructions of this HOWTO should not interfere with the existing settings on the router currently connected to your internet line.Step 1: Gathering Necessary Information
First, you should download the manuals for all the routers you are about to link together. The manuals will include instructions on logging into them and details about specific settings. If something goes wrong, you'll need instructions on how to reset the router and the default usernames and passwords for the router.
Step 2: Setting Up Secondary Router IP Address
Connect the secondary router to your computer and disconnect any other connections going into the router. If the router has all its default settings then you probably will login to it at http://192.168.0.1/, the manual should provide further instructions and account information. The first setting to change is the IP address at which the router respond. Most routers assume they will be the first address on the network http://192.168.0.1/. This causes a conflict when multiple routers try to take this address. The image shows a typical router setup webpage with the address for the router changed to 192.168.0.254. The settings for each router will be different. On this router the IP address setting was located under LAN IP Setup under the Advanced options. When you hit Apply, the router should reset. Log back into the router at the new IP address to make sure it is still accessible.
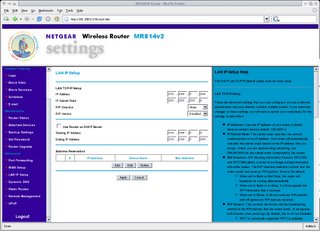
Step 3: Turn Off DHCP Server on Secondary Router
If the router is still accessible, you will then need to turn off the DHCP server. DHCP server essentially had out unique IP addresses to all the computers on the network. The router connected to the internet line will act as the DHCP server and any computers connected to the primary or secondary routers will be on the same network. This option is also under LAN IP Setup in the image.
DO NOT do steps 2 and 3 at the same time. The reason you can connect the secondary router on address http://192.168.0.1/ is because the router is giving itself that address. Devices on networks tend to keep the addresses they had before so the secondary router will attempt to keep 192.168.0.1, which will conflict with the primary router, if not changed. Also, by specifying the address you will know where to look for it when you need to change its settings.
Step 4: Connect Secondary Router to the Primary Router
On the primary router the internet line should be connected to the WAN port. When you connect the primary router to the secondary router make sure NOT to pick the WAN/Uplink port on the secondary router. The ethernet cable to the secondary router is not directly connected to your internet line.
That should be it. One thing to check, if this doesn't work make sure that the IP address for your secondary routers is dynamically set since the primary router is the one handing out addresses for the network.
No comments:
Post a Comment